Shahzeb Ihsan
"The reasonable man adapts himself to the world; the unreasonable man persists in trying to adapt the world to himself. Therefore, all progress depends on the unreasonable man." -- George Bernard Shaw
Blog | Archive | About Me | Projects
Installing Arch Linux on VirtualBox
23 Jun 2015 | virtualbox, virtualmachine, archlinux, linux, development
Arch Linux has to be installed manually since the official Arch Linux ISO doesn’t contain an installer, additionally, no packages are included in the ISO, so a working internet connection is required during installation. If you’d rather just download a pre-configured Arch Linux VM, go here.
Most of the information below can be found in the official installation guide but some other information requires some Googling and a little bit of digging around on the Arch Linux wiki and forums.
Virtual Machine Configuration
Create a new virtual machine in VirtualBox for Arch Linux (sample configuration shown below). Once the VM is created, add the Arch Linux ISO to the CD/DVD drive.

Configuration of the highlighted settings in the screenshot below are important and the rest are optional. Arch Linux can run on a pretty low memory configuration so you can set the size of the display and base memories according to your preference.
For storage, I configured a “dynamically allocated” 8.0 GB hard drive image since I wanted to upload the resulting VMs to Dropbox, but I would recommend using a “fixed size” hard drive if you have space to spare on your host machine.
Network settings are important: at a minimum, you need to bridge your host machine’s network interface (which is connected to the internet) with your VM as shown in the following image:
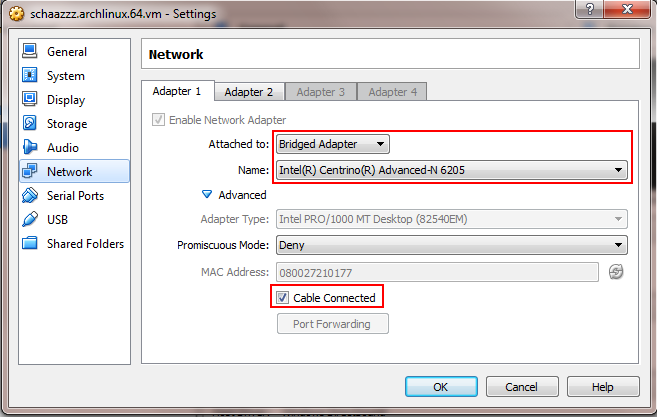
In case you would like any folders from your host machine to be accessible in your VM, the simplest way is to add them to the “Machine Folders” section under “Shared Folders” but do not select the “Auto-mount” option otherwise they will only be accessible as root (I’ve since moved to using sshfs for mounting my Windows host machine folders).
Installing Arch Linux
Now that the VM has been created with the ISO already inserted, start the virtual machine and login with user ID and password “root”.
You can partition the hard drive using either a single root partition or discrete partitions. I’ve chosen a mixture of the 2 partitioning schemes: 200MB as /boot for installing GRUB, 1024MB swap file and the rest allocated as a single root partition.
- Let’s use the
lsblkcommand to take a look at all the available storage devices:
root@archiso ~ # lsblk NAME MAJ:MIN RM SIZE RO TYPE MOUNTPOINT sda 8:0 0 8G 0 disk sr0 11:0 1 637M 0 rom /run/archiso/bootmnt loop0 7:0 0 278.2M 1 loop /run/archiso/sfs/airootfs loop1 7:1 0 32G 1 loop └─arch_airootfs 254:0 0 32G 0 dm / loop2 7:2 0 256M 0 loop └─arch_airootfs 254:0 0 32G 0 dm /
- In the example above, “sda” is the VM’s hard drive image. We can find out a bit more about “sda” using
parted /dev/sda print:
root@archiso ~ # parted /dev/sda print Error: /dev/sda: unrecognised disk label Model: ATA VBOX HHRDDISK (scsi) Disk /dev/sdai 8590MB Sector size (logical/physical): 512B/512B Partition Table: unknown Disk Flags:
- The following set of
partedcommands will create the desired partitions (200MB as /boot for installing GRUB, 1024MB swap file and the rest allocated as a single root partition):
root@archiso ~ # parted /dev/sda (parted) mklabel msdos (parted) mkpart primary ext4 1MiB 200MiB (parted) set 1 boot on (parted) mkpart primary linux-swap 210MiB 1177MiB (parted) mkpart primary ext4 1024MiB 100% (parted) print Model: ATA VBOX HARDDISK (scsi) Disk /dev/sda: 8590MB Sector size (logical/physical): 512B/512B Partition Table: msdos Disk Flags: Number Start End Size Type File system Flags 1 1049kB 210MB 209MB primary boot 2 220MB 1234MB 1014MB primary 3 1234MB 8590MB 7356MB primary
- Using
lsblkagain, we can see the new partition table, note that “sda” now has 3 subentries: “sda1” (/boot), “sda2” (swap) and “sda3” (root partition).
NAME MAJ:MIN RM SIZE RO TYPE MOUNTPOINT sda 8:0 0 8G 0 disk ├─sda1 8:1 0 199M 0 part ├─sda2 8:2 0 967M 0 part └─sda3 8:3 0 6.9G 0 part sr0 11:0 1 637M 0 rom /run/archiso/bootmnt loop0 7:0 0 278.2M 1 loop /run/archiso/sfs/airootfs loop1 7:1 0 32G 1 loop └─arch_airootfs 254:0 0 32G 0 dm / loop2 7:2 0 256M 0 loop └─arch_airootfs 254:0 0 32G 0 dm /
- Let’s format the boot and root partitions to Ext4. For this we will use the
mkfs.ext4command:
root@archiso ~ # mkfs.ext4 /dev/sda1 root@archiso ~ # mkfs.ext4 /dev/sda3
- Now we’ll format and activate the swap partition.
mkswapwill format “/dev/sda2” as swap andswaponwill tell the kernel that this is our swap partition.
root@archiso ~ # mkswap /dev/sda2 root@archiso ~ # swapon /dev/sda2
Mount the root and boot partitions:
root@archiso ~ # mount /dev/sda3 /mnt root@archiso ~ # mkdir -p /mnt/boot root@archiso ~ # mount /dev/sda1 /mnt/boot
Install the base system using pacstrap:
root@archiso ~ # pacstrap -i /mnt base base-devel
And finally, generate “fstab”:
root@archiso ~ # genfstab -U -p /mnt >> /mnt/etc/fstab
Chroot into Your Newly Installed Base System
- Since our Arch Linux system is now installed, we can chroot into and configure it…
root@archiso ~ # arch-chroot /mnt /bin/bash
- Set the root password…
root@archiso ~ # passwd
- If you want, you can now create a user (recommended):
root@archiso ~ # useradd [username] root@archiso ~ # passwd [username] root@archiso ~ # mkdir /home/[username] root@archiso ~ # chown [username] /home/[username]
-
I would also recommend adding the user you created above to the SUDOers list by using the
visudocommand to open sudo’s configuration file. First we’ll have to install Vim usingpacman -S vim. Once Vim is installed, search for “## User privilege specification” and below the configuration for root add your username:<username> ALL = (ALL) ALL -
Download, install and configure grub…
root@archiso ~ # pacman -S grub os-prober root@archiso ~ # grub-install --recheck /dev/sda root@archiso ~ # grub-mkconfig -o /boot/grub/grub.cfg
- Almost, done — exit from chroot, unmount the mounted partitions and reboot (or shutdown). You can also remove the Arch Linux ISO from the VM’s CD/DVD drive…
root@archiso ~ # exit root@archiso ~ # umount -R /mnt root@archiso ~ # reboot
Network Configuration
After you restart your VM (you can now login as the new user you created above) and boot into your shiny new Arch Linux installation, you’ll realize that the network doesn’t work. Even though the network worked out-of-the-box in the ISO, for some reason, it has to be configured from scratch now ![]() . I find this feature
. I find this feature very strange extremely annoying. I’ve seen this in other distros as well, even in some with fancy Live CDs. I wonder why the network configuration is not copied during installation (did I miss something during installation?).
- The following network configuration is based on the VM’s network configuration shown above.
enp0s3is the bridged network adapter andensp0s8is the host only network. You need to create network files for both interfaces, e.g.sudo nano /etc/systemd/network/enp0s3.networkandsudo nano /etc/systemd/network/enp0s8.network. The contents of these files for my installation are shown below:
$ cat /etc/systemd/network/enp0s3.network [Match] Name = enp0s3 [Network] DHCP = ipv4 DNS = 8.8.8.8 DNS = 8.8.4.4 DNS = 123.241.172.101 DNS = 23.126.223.57 DNS = 210.57.226.138 [DHCP] RouteMetric = 10
$ cat /etc/systemd/network/enp0s8.network [Match] Name = enp0s8 [Network] DHCP = ipv4 [DHCP] RouteMetric = 20
- I manually specified public DNS for the interface which connects to the internet, you only need to do this if you have internet connectivity but are unable to resolve host names. In case you add public DNS to your network configuration, you might still need to update resolv.conf. The contents of my resolv.conf:
$ cat /etc/resolv.conf nameserver 8.8.8.8 nameserver 8.8.4.4 nameserver 123.241.172.101 nameserver 23.126.223.57 nameserver 210.57.226.138
- Now enable DHCP for both network configurations and restart your network service.
$ sudo systemctl enable dhcpcd@enp0s3.service $ sudo systemctl enable dhcpcd@enp0s8.service $ sudo systemctl restart systemd-networkd $ networkctl IDX LINK TYPE OPERATIONAL SETUP 1 lo loopback carrier unmanaged 2 enp0s3 ether routable configured 3 enp0s8 ether routable configuring
- Now that our network is all configured, lets update the system:
$ sudo pacman -Syu
Installing VirtualBox Guest Additions
This is required if you want to auto-resize the guest display, mount shared folders using vboxsf or would like to share your VM’s clipboard with your host machine or vice-versa.
$ sudo pacman -S virtualbox-guest-modules virtualbox-guest-utils $ sudo modprobe -a vboxguest vboxsf vboxvideo
Installing LXQT
This step is only required if you want to install LXQT (which I prefer over XFCE). In case you would like to use XFCE, you can move on to the next section which lists the steps for installing XFCE.
- Let’s download and install the LXQT program group, OpenBox (LXQT’s default window manager), OpenBox Configuration Utility and SDDM (LXQT’s preferred display manager)
$ pacman -S lxqt openbox obconf sddm
- We still need to install a couple of more packages before we can start LXQT. XFCE4 terminal and LXTerminal are optional (you can install another terminal of your choice).
$ sudo pacman -S xorg-server-utils xorg-xinit gnome-themes-standard xfce4-terminal lxterminal
-
Now add
exec startlxqtto the start of/etc/X11/xinit/xinitrcandcp /etc/X11/xinit/xinitrc ~./xinitrc. -
Generate the configuration for the display manager (we need root to do this) and enable the display manager service.
$ su $ sddm --example-config > /etc/sddm.conf $ systemctl enable sddm.service
- Now you can start LXQT by executing
startx. Next time you restart your VM, you should see a graphical login manager and once you log in, LXQT should start automatically.
Installing XFCE
Since Arch Linux’s preferred desktop manager is XFCE, it is really easy to install. Just install the XFCE program group, XORG and LXDM (Arch Linux’s recommend display manager for XFCE). Afterwards, enable the display manager service and then you can start XFCE. Next time you restart your VM, you should see a graphical login manager and once you log in, XFCE should start automatically.
$ sudo pacman -S xfce4 xorg lxdm $ sudo systemctl enable lxdm.service $ startxfce